心配性の人は必見!単語登録は一覧で確認OK!さらに別PCにも引き継ぎOK!
パソコンの辞書登録という機能があります。
これを使い文章入力を短縮して時短を実現している人も多いのではないでしょうか?
私はパソコンは使いこなせてないわ。なんて方も辞書登録は使っているという人は結構多いです。それもこの機能が簡単便利という証拠です。
今回は辞書登録を使う人がもっと便利に使えるような情報です。
この記事はこんな悩みを解決します。
●何をどう登録したのか一覧で確認したい!!
●パソコンを変えるとき、新しいパソコンでまた一から登録しなおすのが面倒!!
それでは、自分が登録した辞書登録のデータがどんなものがあるのか確認して(一覧)を新PC、別のPCへ登録内容をそのまま引き継ぐ方法をご紹介します。
ユーザー辞書ツールを使って登録した単語を一覧でcheck!!
『ユーザー辞書ツール』という場所に、登録した単語が載っています。
○ユーザー辞書ツールの開き方(親しみがある方のやり方)
まずは、単語登録するときの画面を開きます
右下の『あ』の上で右クリック → 単語登録 をクリック
単語登録を入力する画面が出たら、左下にある『ユーザー辞書ツール』をクリック
今まで登録した単語が一覧で表示されます。
一覧の中から、好きな単語をクリックするとそのまま編集することもできます。
○ユーザー辞書ツールは、右下の『あ』を右クリック → 単語登録 のすぐ下にもあるのでそこからクリックして開いてもOKです。
単語登録の引き継ぎ手順!
★旧PCでの作業
ユーザー辞書ツール → ツールタブ → 一覧の出力 この順番でクリックしていきます。
すると保存画面がでます。
ファイル名「辞書登録20211221(日付)」を登録してこの後、保存したファイルを使うのでデスクトップなど自分のわかりやすい場所に保存します。
保存したファイルを新PCに送ります
- メール
- 会社のサーバーにあげる
- グループウェアを経由する(サイボウズなど)
- USBに保存して新PCにファイルを移す
★新PCでの作業
ユーザー辞書ツールを開く → ツール → テキストファイルからの登録
→ ファイルを選択(旧PCで保存したファイル) → 開く → 移した内容を確認して終了。
単語登録の引き継ぎ方を覚える2つのメリット
①メリット
辞書登録を引き継ぐ最大のメリットは、新PCを時間をかけずに自分仕様に変えられることです
②メリット
登録データ一覧を確認できる
使っていない単語登録は削除したり、編集する機会を作れます。
思いついたときに単語登録して、あとで忘れてしまうこと多いですよね。
もっと便利に活用できるようにメンテナンスの意味でも一覧で確認することをオススメします。
最後に
意外と単語登録って、登録したままでいじることなく、今日まで来てしまった人も多いのではないでしょうか。
単語登録すること自体も簡単ですが、編集やお引越しもとても簡単で使い勝手が良い機能ですよね。
是非、これから活用して役に立ててください!
最後まで読んでくださりありがとうございました。
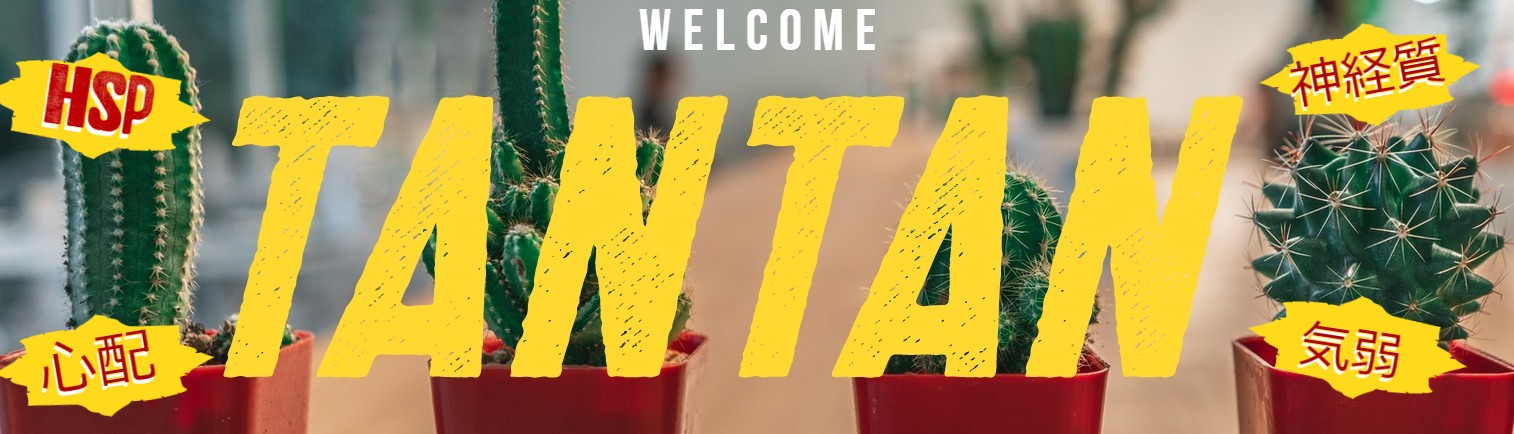

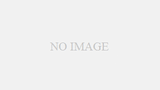
コメント